Download Fatdrive Cloud Backup
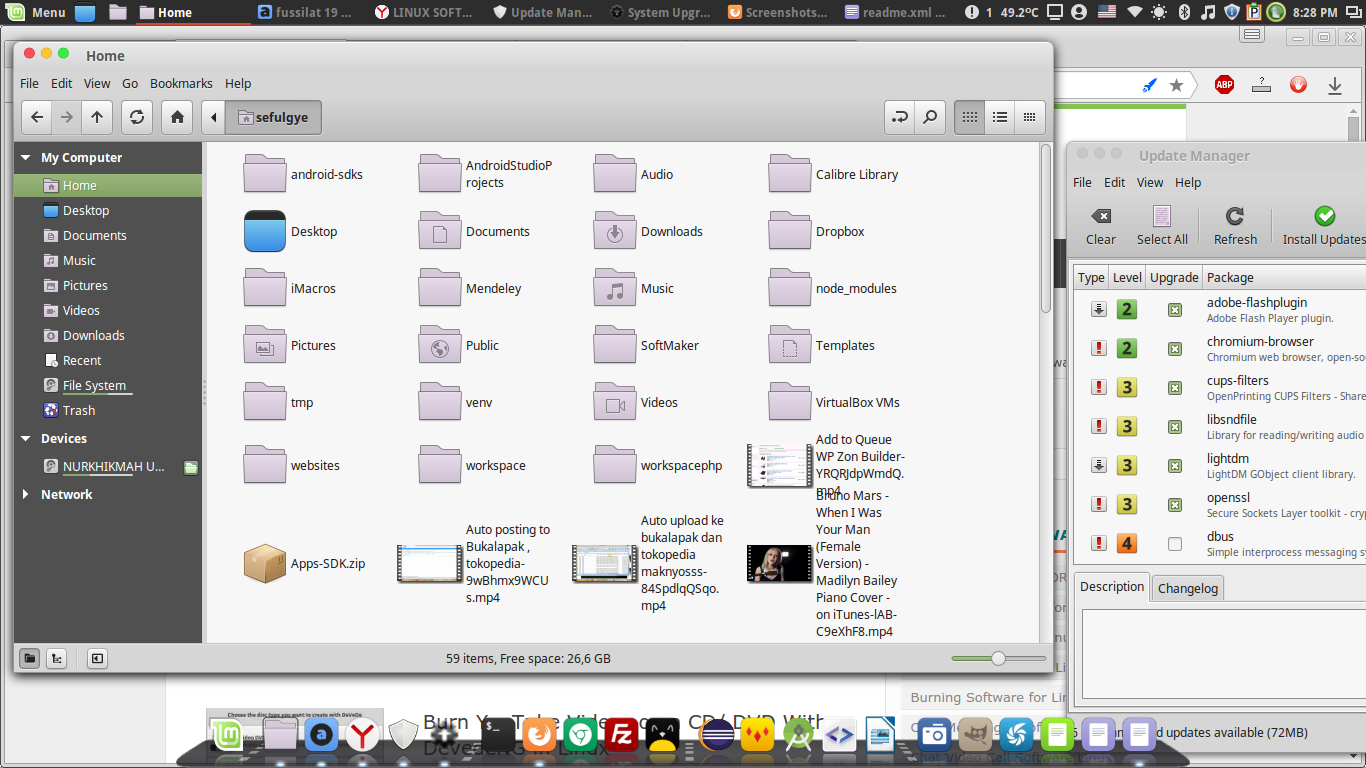
It doesn’t matter if you have a Mac or a Windows PC, you can take the assistance of iCloud to keep your files safe. If you have already taken a backup of your iOS device on iCloud, then you can easily download iCloud backup to PC as well. Since iCloud has a dedicated tool for Windows, you can easily use it to backup or restore your data files.
Lagu Lagu Dangdut Koplo there. In this informative post, we will teach you how to setup iCloud drive on PC to download your backup. • • • • • Part 1: Download iCloud for Windows Computer In order to download iCloud backup to PC, you need to first install and setup iCloud. To start with, visit iCloud’s official website right here and download it on your Windows system. You will simply need to take care of the following prerequisites. • To use iCloud, you need to sign up for an Apple ID.
Learn how to download icloud backup to pc computer and how to. ICloud drive on PC to download your backup. Will sync photos from the cloud to your. Learn how to download icloud backup to pc computer and how to. ICloud drive on PC to download your backup. Will sync photos from the cloud to your.
This can be done from any iOS device or by visiting iCloud’s website and creating an account. If you have already taken a backup of your iOS device, then use your existing Apple ID. • You should also sync your contacts, calendars, mails etc. Updated with Outlook 2016.
• Bookmarks for Safari 5.1.7 (or later), Firefox 22 (or later), and Chrome 28 (or later) • Additionally, your Windows version should be updated to support iCloud installation. Part 2: How to Setup iCloud on Windows After downloading iCloud for Windows, you need to perform its setup. This will create a dedicated drive for iCloud on your computer, letting you access it on the go. To install iCloud on Windows, follow these simple steps: Step 1 Download iCloud for Windows Step 2 If the setup wizard won't start automatically, open it from the file explorer (recent downloads) and run it. Step 3 Agree to the terms and conditions and follow the on-screen instructions to complete the setup.
Step 4 Within seconds, iCloud will be installed on your Windows system. Just click on the “Finish” button to complete the setup. Step 5 Once it is done, you will be asked to restart our system. Simply agree to it to proceed. Step 6 After your computer would be restarted, the iCloud pop-up will appear. Just provide your Apple ID and password to sign-in. Step 7 Simply decide whether you wish to send usage information to Apple or not.
