Cara Install Autocad Di Linux Lite
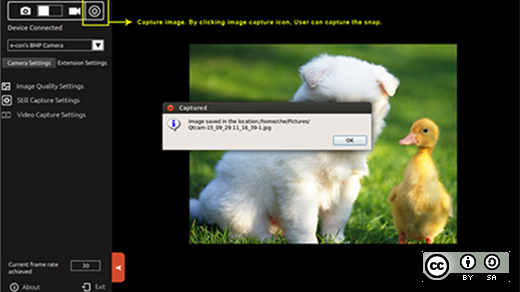
Airco Dipstick 160 Owners Manual. To install the AutoCAD LT 2017 Offline Help to your computer or to a local network location, select from the list of languages below. Android,Pengetahuan,Teknologi,Software,Windows,Linux dan hal-hal menarik yang ada di. Ini sudah di instal dan. Cara-Install-Autocad 2007 Dengan.
K-Lite Mega Codec Pack adalah paket codec yang sering diperbarui dan terawat dengan baik untuk Windows XP dan Windows Vista. Tutorial ini akan menunjukkan cara untuk menginstal paket codec pada mesin Windows. Sebelum Anda melakukan ini, baca pemahaman kita dan codec untuk memecahkan masalah media mendapatkan panduan bantuan pemutaran.
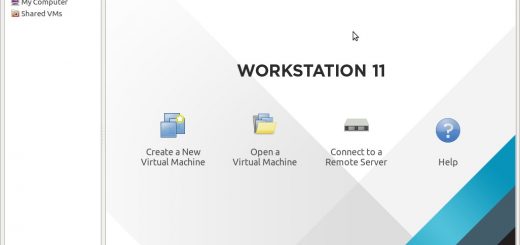
Install K-Lite Mega Codec Pack – Langkah 1 Untungnya, menginstal K-Lite Mega Codec Pack adalah mudah. Oracle 9i For Windows 7 64 Bit on this page. Hal pertama yang harus dilakukan adalah mendapatkan versi yang terbaru dari paket codec dari situs K-Lite Codec Pack.
Link yang di bagian bawah halaman ini download (dan tidak ke kiri atau kanan). Simpan file ke desktop Anda, atau tempat Anda dapat dengan mudah mengaksesnya.
Setelah file di-download, double klik untuk memulai proses instalasi. Anda kemudian akan melihat jendela seperti yang ditunjukkan di bawah: – Klik “>Next” untuk berpindah ke jendela di bawah ini: – 2. Install K-Lite Mega Codec Pack – Langkah 2 Anda dapat menggulir ke bawah untuk membaca beberapa informasi teknis tentang codec dan codec pack Anda menginstal, atau cukup klik “>Next” untuk berpindah ke bagian selanjutnya dari instalasi. Namun Anda harus mencatat instruksi yang memberitahu Anda untuk menghapus paket codec lain dan juga dekat perangkat lunak multimedia yang mungkin berjalan.
Setelah Anda klik “Next>” Anda akan melihat jendela di bawah ini: – 3. Install K-Lite Mega Codec Pack – Langkah 3 Di sini Anda dapat memilih direktori instalasi untuk codec pack. Direktori default adalah baik untuk sebagian besar pengguna, sehingga cukup klik pada “>Next” untuk berpindah ke jendela di bawah ini: – 4. Install K-Lite Mega Codec Pack – Langkah 4 Pada jendela ini, Anda dapat memilih komponen untuk menginstal.
Kecuali Anda adalah pengguna ahli, Anda harus meninggalkan semua opsi sebagai nilai default dan klik “Next>”. Anda kemudian akan dibawa ke jendela di bawah ini: – 5. Install K-Lite Mega Codec Pack – Langkah 5 Di sini Anda dapat memilih tempat untuk membuat potongan pendek untuk berbagai konfigurasi utilitas menginstal codec pack. Sekali lagi lokasi default yang benar untuk sebagian besar pengguna, sehingga cukup klik pada “>Next”. Anda kemudian akan melihat jendela di bawah ini: – 6.
Install K-Lite Mega Codec Pack – Langkah 6 Installer sekarang menawarkan untuk melakukan beberapa tugas-tugas tambahan yang mungkin bermanfaat bagi Anda. Jika Anda tidak yakin tentang pilihan ini, biarkan semua pilihan pada pengaturan standar mereka. Namun Anda dapat, ingin mengubah “Berkas Asosiasi” pengaturan di dekat bagian bawah jendela, (gunakan scroll bar di sebelah kiri untuk gulir ke bawah untuk opsi ini jika perlu).
Jika anda berencana untuk menggunakan Windows Media Player untuk memutar ulang file multimedia Anda, mengatur dua opsi dilingkari merah pada gambar di atas. Jika anda tidak berencana untuk menggunakan Windows Media Player untuk memutar file multimedia Anda, biarkan pilihan ini saja.
Sekali Anda telah memutuskan pilihan ini, klik “>Next” untuk dibawa ke jendela di bawah ini: – 7. Install K-Lite Mega Codec Pack – Langkah 7 Installer memberi Anda kesempatan untuk meninjau semua pengaturan Anda. Klik “Next>”. Setelah jeda beberapa saat beberapa file yang disalin, Anda akan melihat jendela di bawah ini: – 8.